新手必看的word入门教程,如今是信息化时代,我们从小就要学习电脑的操作以及一些办公软件,Word是一个文字处理软件,属于微软的Office系列,以下分享新手必看的word入门教程。
新手必看的word入门教程1
01、查找与替换
“查找与替换”作为word中有个比较基础的功能,虽然看起来平平无奇,但实际在检查文章,纠正用词,快速处理空格等操作上,能发挥非常高效的操作体验!
假如在检查文章时,发现文章中有某个词组用词错误,便能通过“查找和替换”工具,一键实现“全部替换”。
操作指南:【ctrl+f】打开导航→选择【替换】工具→在“查找和替换”窗口中,输入【查找内容】和【替换内容】→最后点击【全部替换】即可。
02、批量导入图片并统一大小
想必大家在编写word文档时,常常需要添加一些图片素材!但由于图片的尺寸大小不一,所以每当导入后还需要手动调整!
不过除了有些繁琐的“手动调整”外,我们其实可以借助word自带的工具,批量同一规范图片的大小,让图片看起来更加规范整。
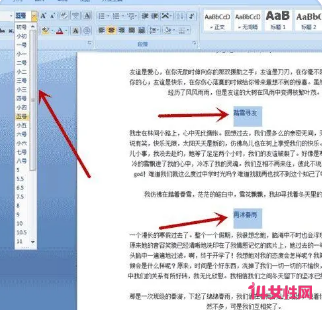
操作方法:导入多张照片后→长按【ctrl】+鼠标单击多选图片/【选择多个对象】工具→点击【格式】→调整图片高度/宽度。
03、提取Word全部图片
有时我们需要将Word文档中的.图片素材进行集中的提取处理,许多小伙伴便会按老方法将图片逐张手动保存!
其实并不需要那么繁琐,通过“更改文件类型”的方式,便可以将word文档中的图片一次性提取出来。
操作方法:将Word文件名尾缀更改为【.rar】→解压处理→打开该文件夹中找到【Word/media】文件→获得Word中的全部图片。
04、word“另设为”其它格式保存(word转PDF)
Word相较于其它格式的文件,其本身便具备“编辑工具多样”、“可编辑度高”等特点!不过如若我们想长期保存word文档或将文档进行传输打印,建议先将word文档转换为PDF!
借助Word自带的“另设为”工具,便能实现文件格式的转换。
操作方法:【文件】→【另设为】→【保存类型】更改为PDF格式→【确定】保存即可。
05、批量压缩“PDF”文件
在众多文件格式中,PDF格式显然是比较常见的一种!不过常见也意味着“接触到”的机会多!
当我查看自己电脑的存储空间后,惊奇的发现PDF格式文件居然是占“大头”的存在。
所以我尝试使用好友推荐的“全能PDF转换助手”,一键即可批量压缩PDF文件,高效省事的同时,也能确保PDF文档压缩后,在内容观感上没有明显的肉眼变化。
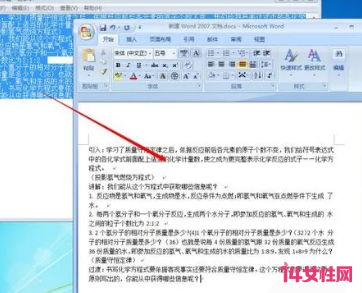
操作方法:打开应用→【PDF压缩】→导入单个/多个PDF文档→设置保存路径→【开始转换】即可实现批量压缩。
效果如图所示:
此该工具还具备多种“效率办公”、“生活趣味”工具,能辅佐我们快速处理一些格式转换、在线编辑PDF、图片转文字等操作。
06、格式刷
在文章前后格式不统一的情况下,我们无需逐段对文字大小进行调整,借助“格式刷”即可将前后文字大小、类型、粗细、行距等做统一规范处理。
非常适合在检查文章时使用,不仅操作简单,关键整理统一后的内容格式统一、观感优秀!

操作方法:框选目标格式→格式刷→再次框选需要更改格式的文字内容(具体如图所示)。
07、Word常用快捷键
分享一下我日常使用频率非常高的“word快捷功能间”!掌握这些快捷键定然能让你更加快速掌握word的操作方法!
(当然啦!如果一时间无法全部掌握,也能尝试挑选几个适合自己的“快捷键”,积少成多慢慢熟练)
新手必看的word入门教程2
点击【插入】,在文本选项组里选择【日期和时间】。

这时,弹出日期和时间对话框,将语言(国家/地区)改选为【中文(中国)】。
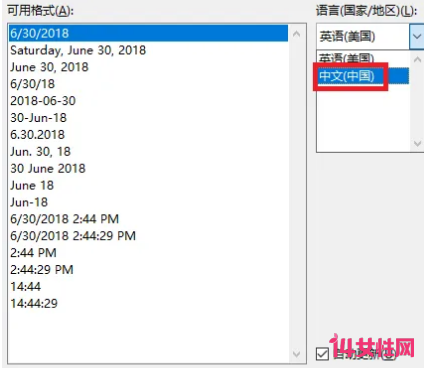
选择时间显示样式。如果想要时间跟着改变的话,将自动更新打上勾。这样就可以了。
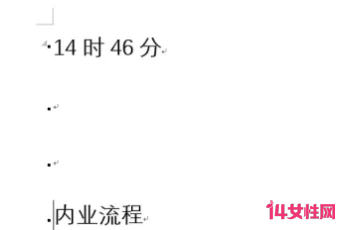
END
统计字数
打开文档时,左下角会显示当前文档的字数,如图所示。
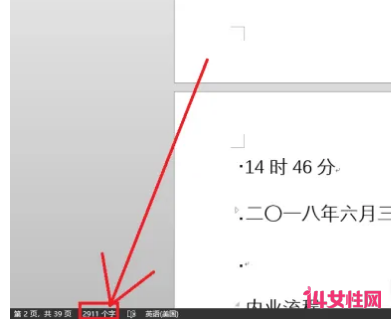
点击【字数】那个地方会弹出字数统计对话框。这是详细的字数统计数据。
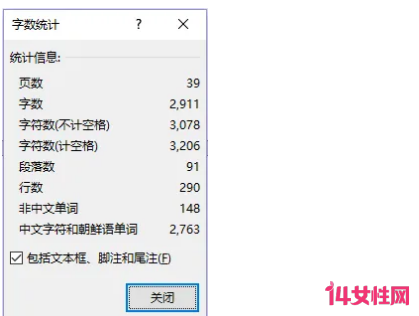
如果只看某一部分的.字数有多少,用鼠标左键选择,就可以在右下角看到你选择的是多少字数。
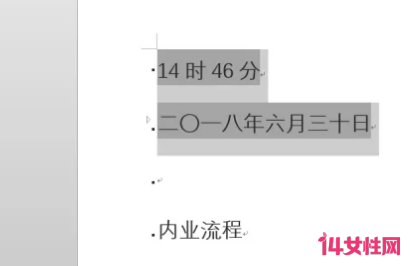
【新手必看的word入门教程】相关文章:
路亚新手入门教程07-18
钓鱼口诀表新手必看07-21
开店必看的经营技巧05-17
新手护肤的步骤05-11
新手女性护肤05-13
职场女性必看的“饮食经”04-09
十大必看的美剧08-09
求职者必看的面试技巧07-08
宫崎骏10部必看动漫电影08-02






